Are you facing Windows 11 crash after installing some recent updates? If so, it’s better to uninstall Windows updates because specific updates might invite unexpected bugs that hinder the smooth functioning of your computer.
The issue with new updates may happen because some updates might not be totally compatible with the software or hardware you already have installed on your computer, which could result in conflicts that cause system slowdowns, freezes, or even crashes.
If you want to know about this uninstallation process's methods, keep reading this article.
Is it safe to uninstall old updates?
In general, it is risky to uninstall old updates. Security patches are frequently included in Windows updates and are essential for safeguarding your computer from malware and other dangers. So, taking this action can make your computer vulnerable to attacks.
However, sometimes, if you are having problems with a particular update, it’s better to uninstall it without compromising your security. Before that, it’s also essential to know the risks and benefits of it. If the benefits weigh more than the risks, uninstall the problematic update.
How to uninstall Windows Update?
Again, Windows will automatically remove the previous version ten days after upgrading to a new one. But you can securely remove it yourself if you need to free up disc space and are certain that your files and Windows settings are where you want them to be.
These are the methods you can follow if you want to go back to the previous update of Windows-
Uninstall updates from Windows Settings
The most used way of uninstalling an update is to do it from Windows settings-
- Press the Win + I keys to open the Settings app.
- Select the Windows Update option and navigate to Update History.
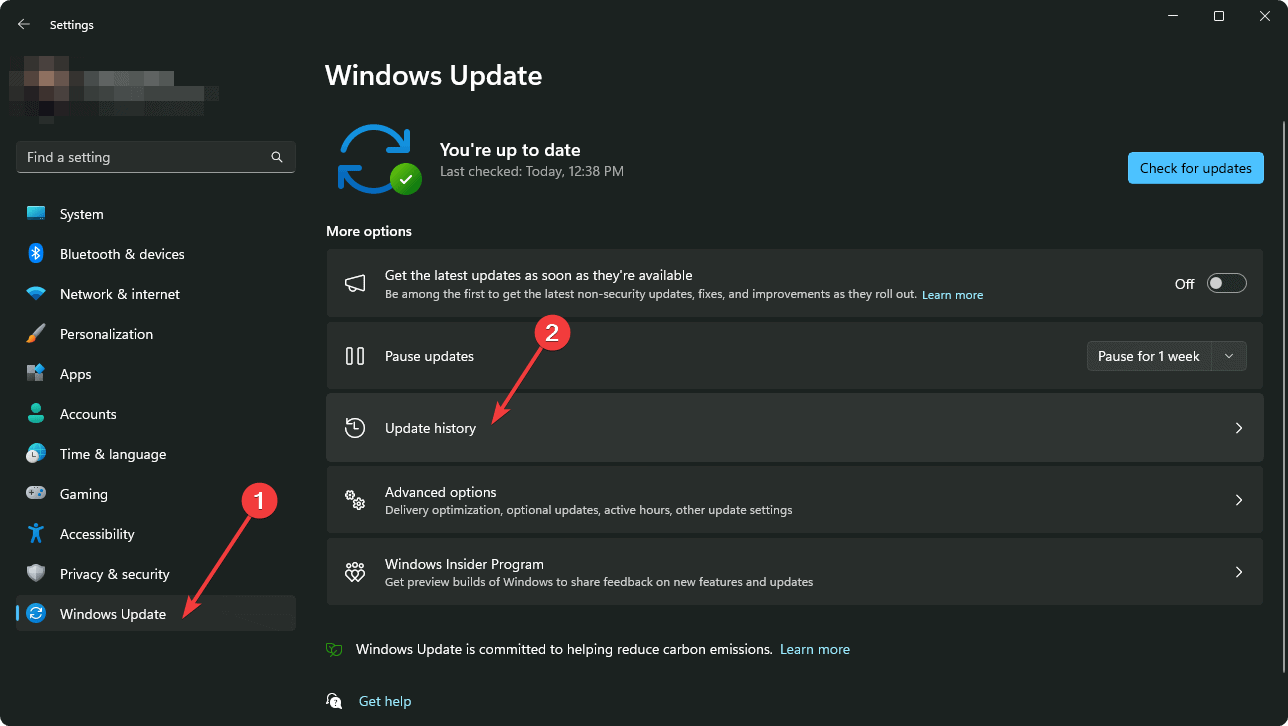
- Scroll down to find the Uninstall updates under Related settings.
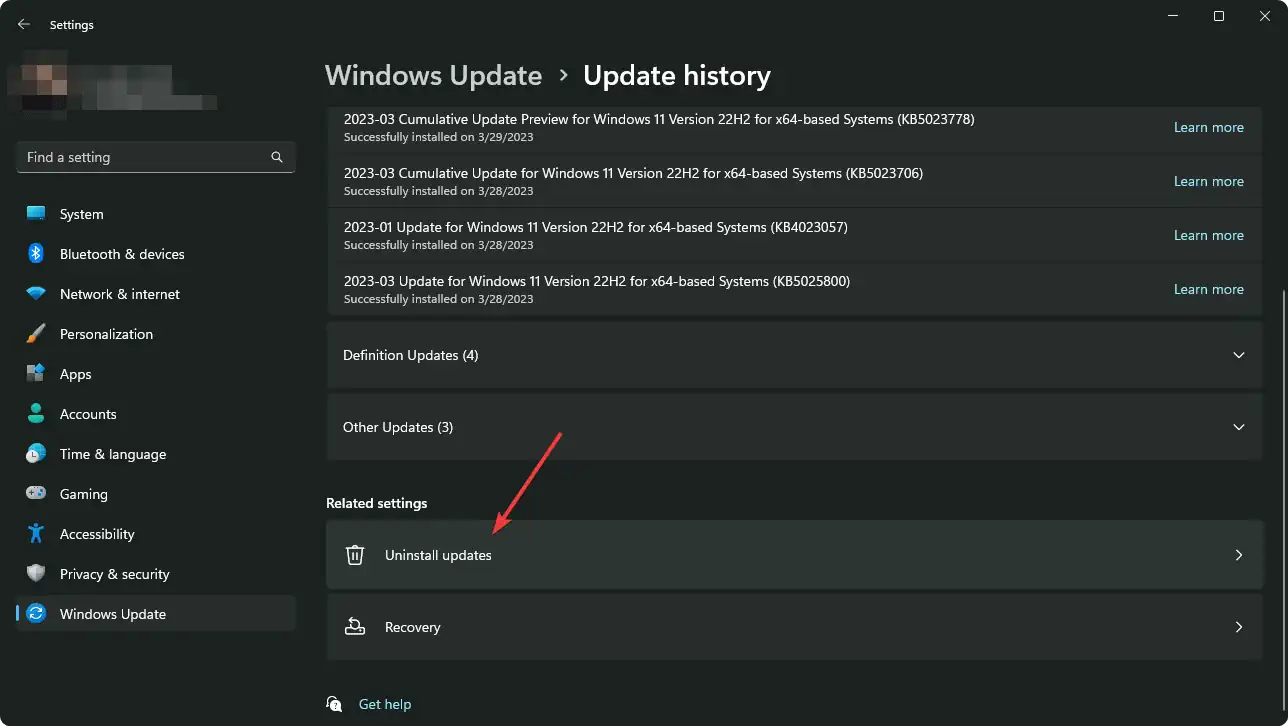
- From the list, choose an update you want to remove and select Uninstall.
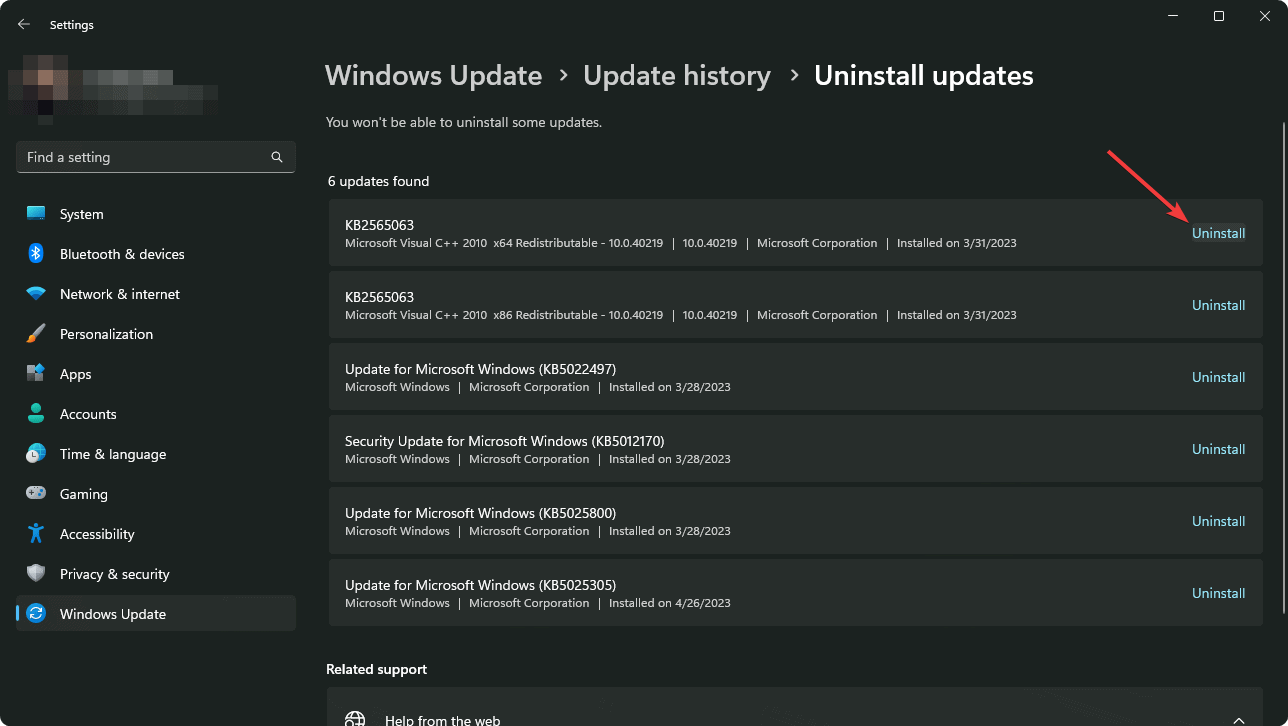
- Then, click on Uninstall again.
Uninstall via Advanced Startup Options screen
You can also use Advanced Startup Options while uninstalling-
- Open the Settings app like before.
- Go to System > Recovery.
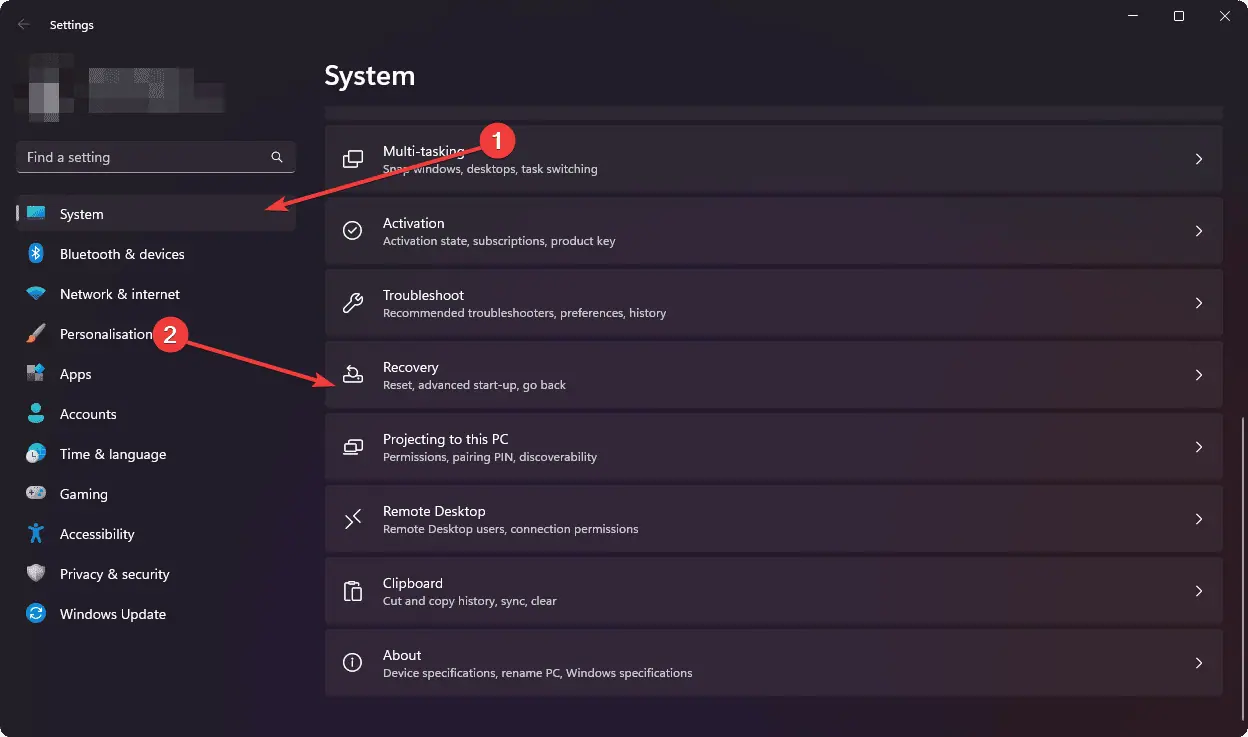
- Click on the Restart button on the Advanced startup option to open the Advanced Startup Options screen.
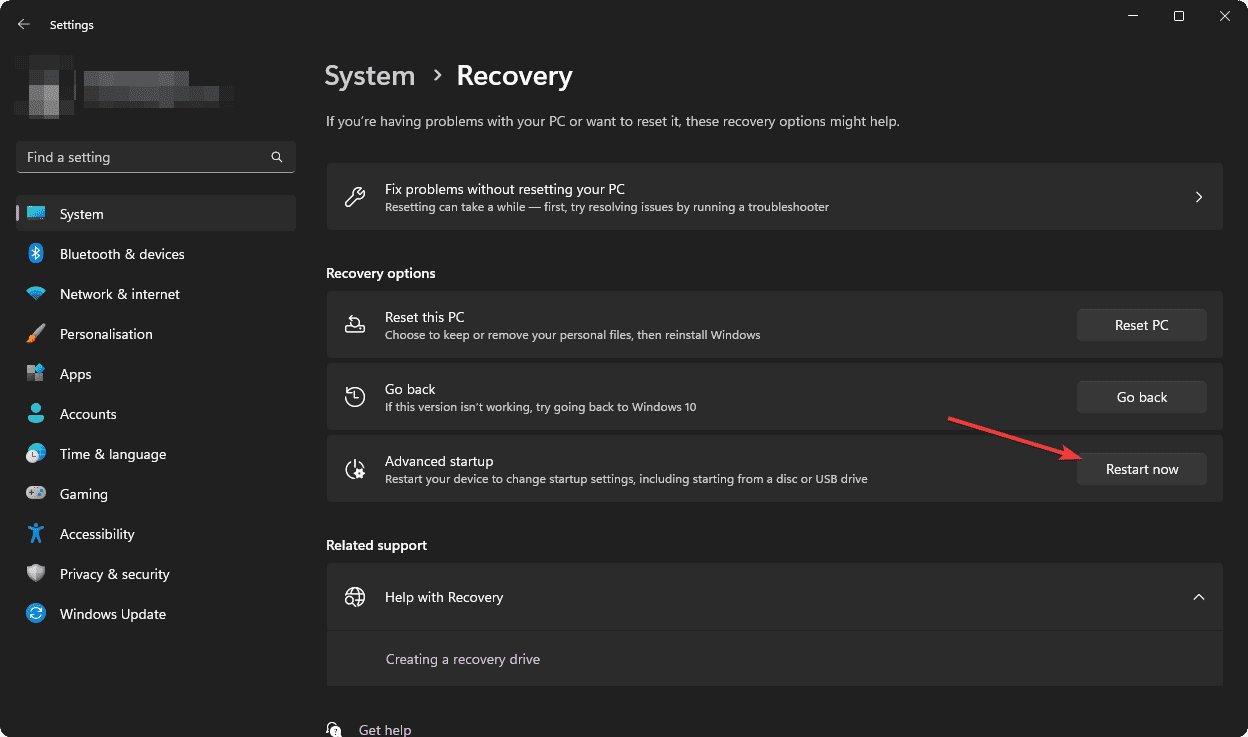
- Click on Troubleshoot.
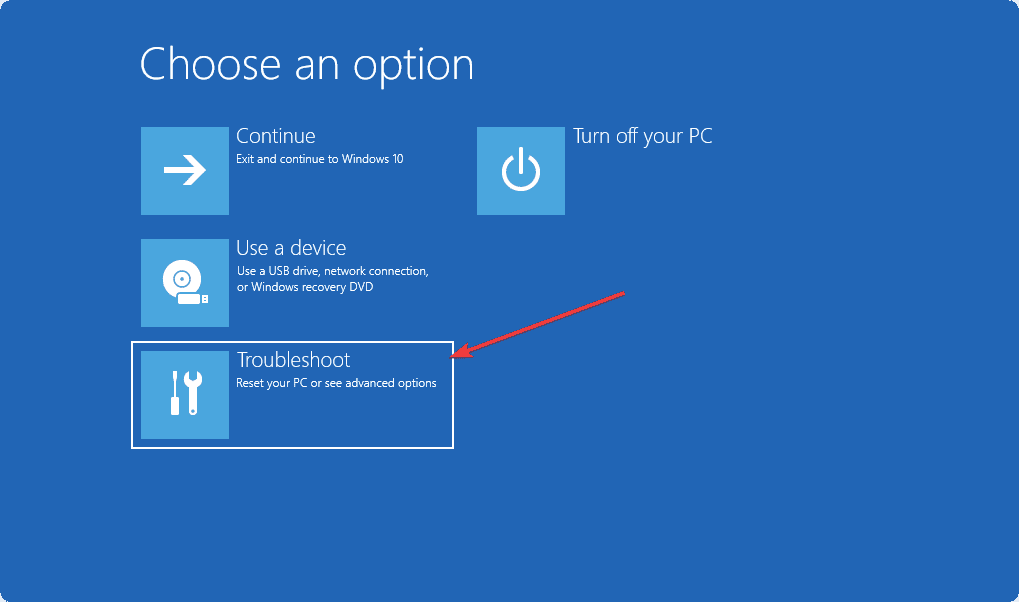
- Select Advanced options again.
- Click on Uninstall Updates.
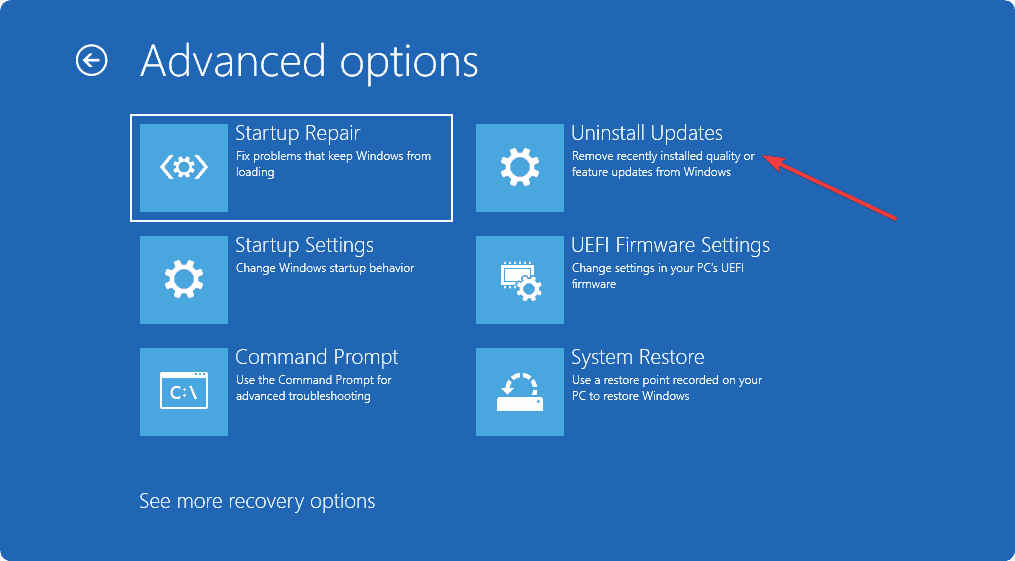
- Select Uninstall latest quality update.
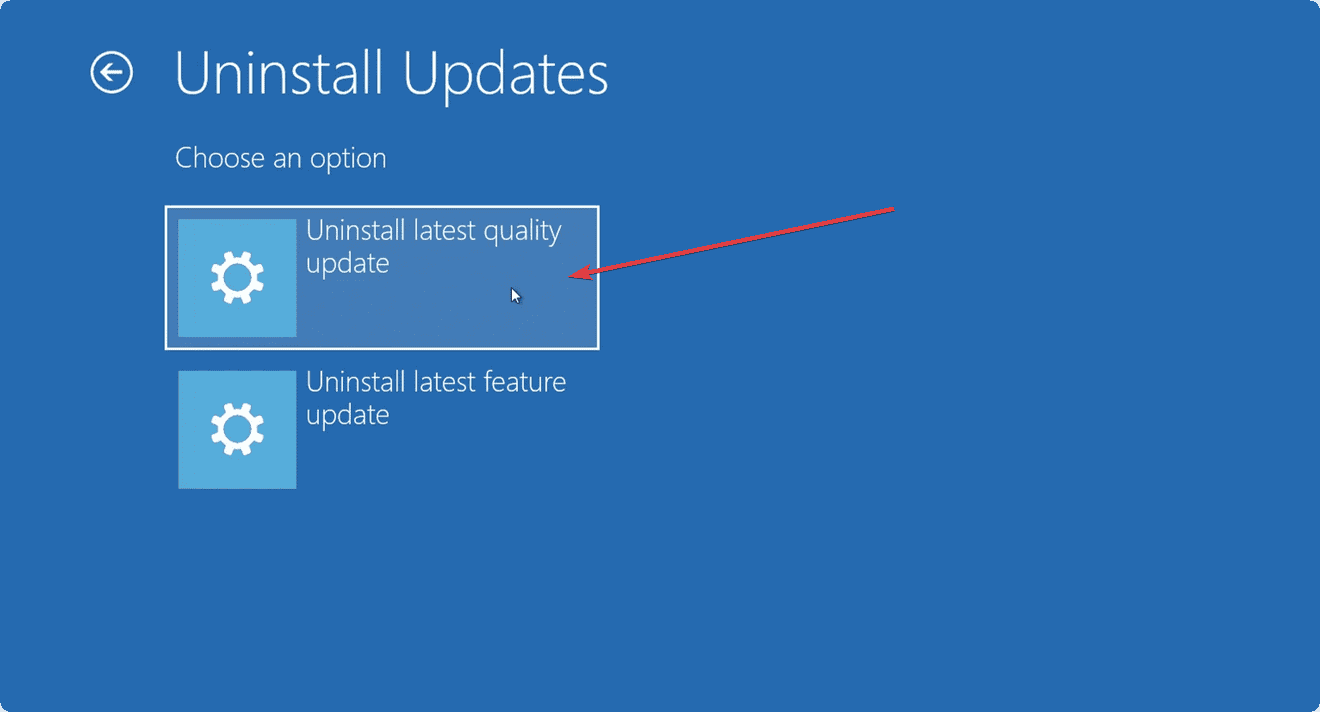
- If prompted, enter your administrator credentials.
- Click Uninstall.
- Restart your computer.
Use a Batch File
Using the previous methods, you can uninstall one update at a time, but if you want to uninstall multiple updates all at once, use the batch file method. You have to create a batch script containing the WUSA commands to uninstall the files all at once. Here’s how you can do it-
- Open Notepad on your computer and type the following command, then press Enter after each line:
@echo off
wusa /uninstall /kb:4601554 /quiet /norestart
wusa /uninstall /kb:4561600 /quiet /norestart
END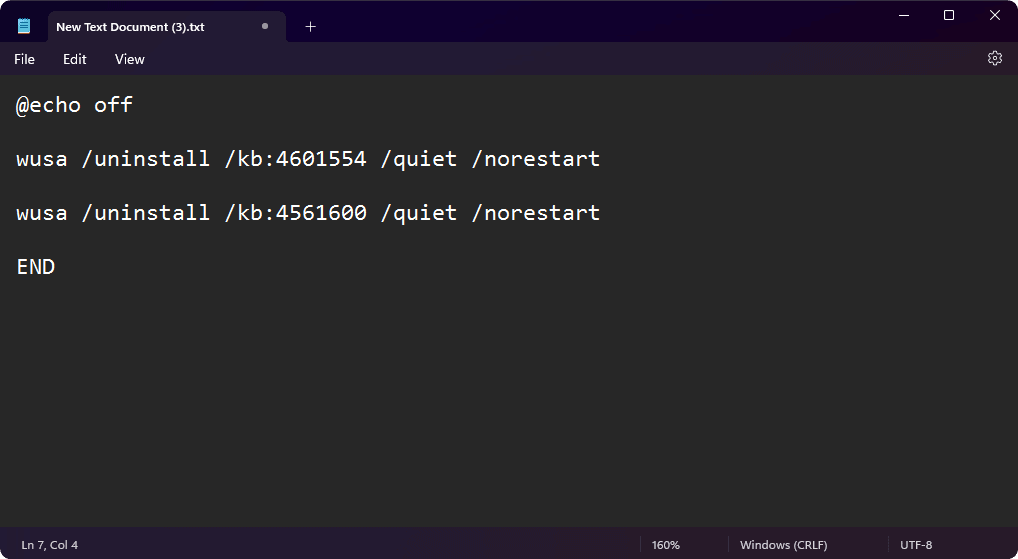
- Now, select File > Save As.
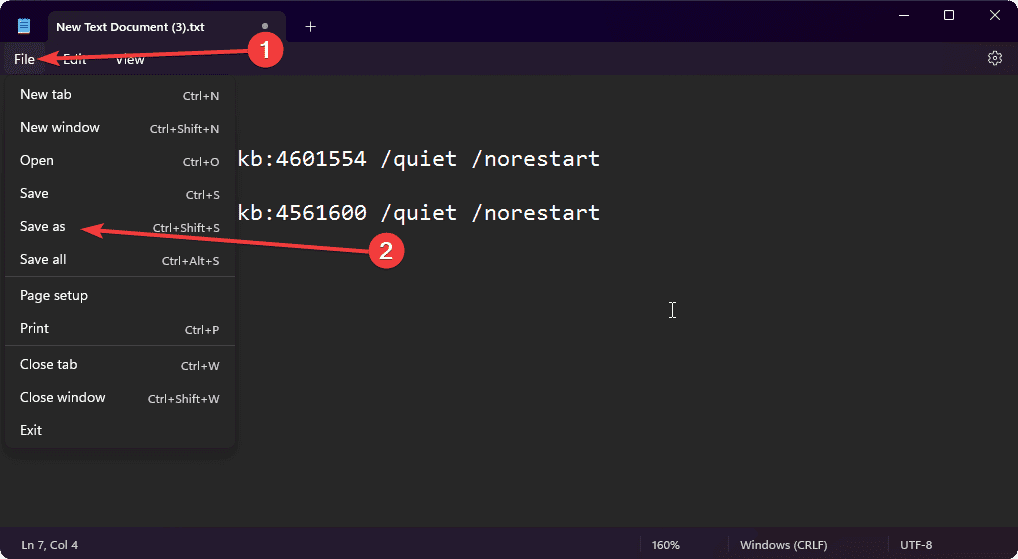
- Save the file as a .bat file.
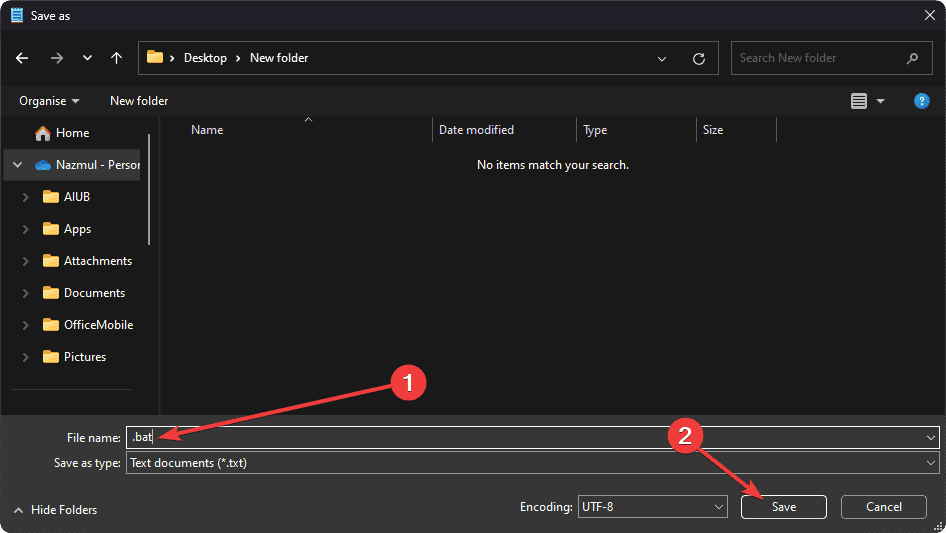
- Type and add command lines for the updates you want to uninstall and make proper adjustments to the KB number.
- Double-click on the batch file to run it.
Note: Windows will not open after this method, and there will be no auto reboot. If you want to automatically reboot after uninstalling the update, add shutdown at the end of the batch file.
Uninstall with IObit uninstaller [Easiest Method]
Using IObit uninstaller is quite an easy way to achieve your goal-
- Download IObit Uninstaller.
- Launch it.
- Click on the Tools icon and then click on the Windows Updates Uninstall option.
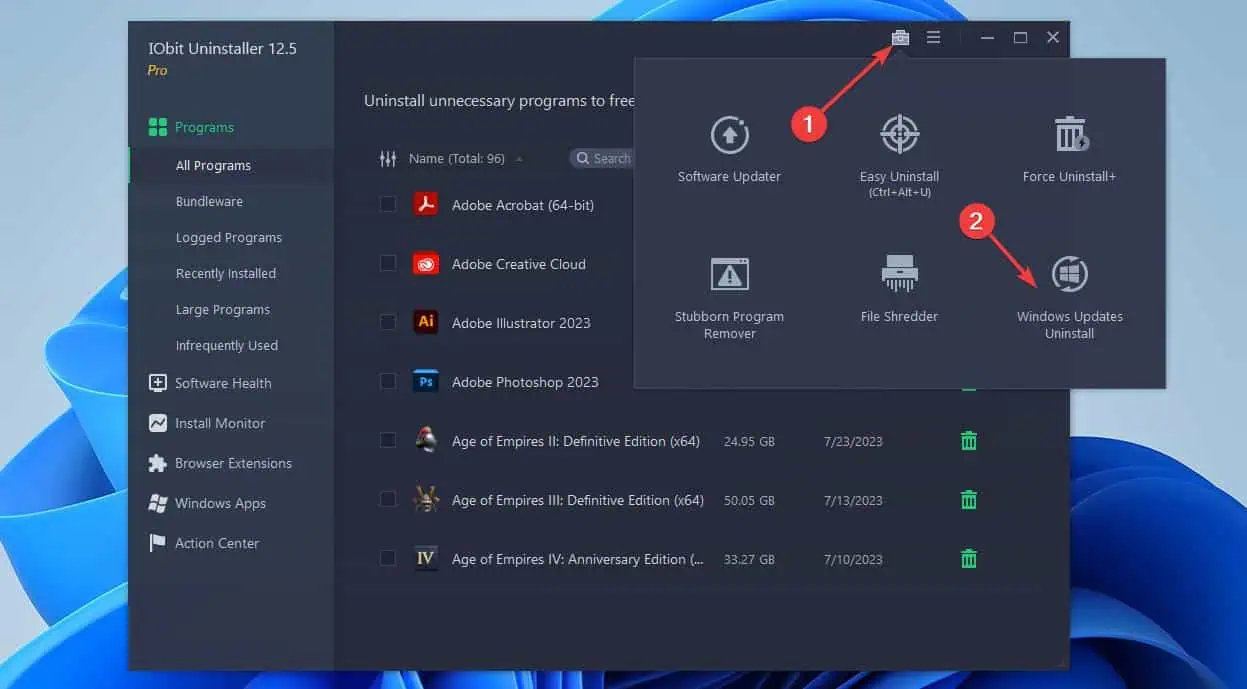
- Mark the update you prefer and click on Uninstall.
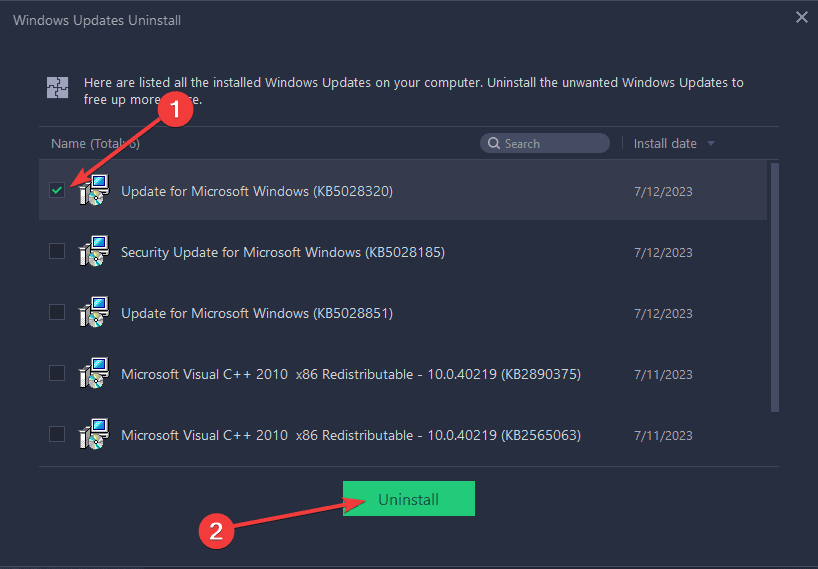
- Follow all the prompted on-screen instructions to uninstall the update.
- You can also select more than one update to uninstall them at once.
Note: If you uninstall an update that is required by a third-party application, the application may not work correctly.
How to uninstall Windows Update using CMD (Command Prompt) or Terminal?
It's also possible to uninstall the update using the command prompt or terminal-
- Press the Win + X keys to open the Power Menu.
- Select the Terminal (Admin) from the Power menu.
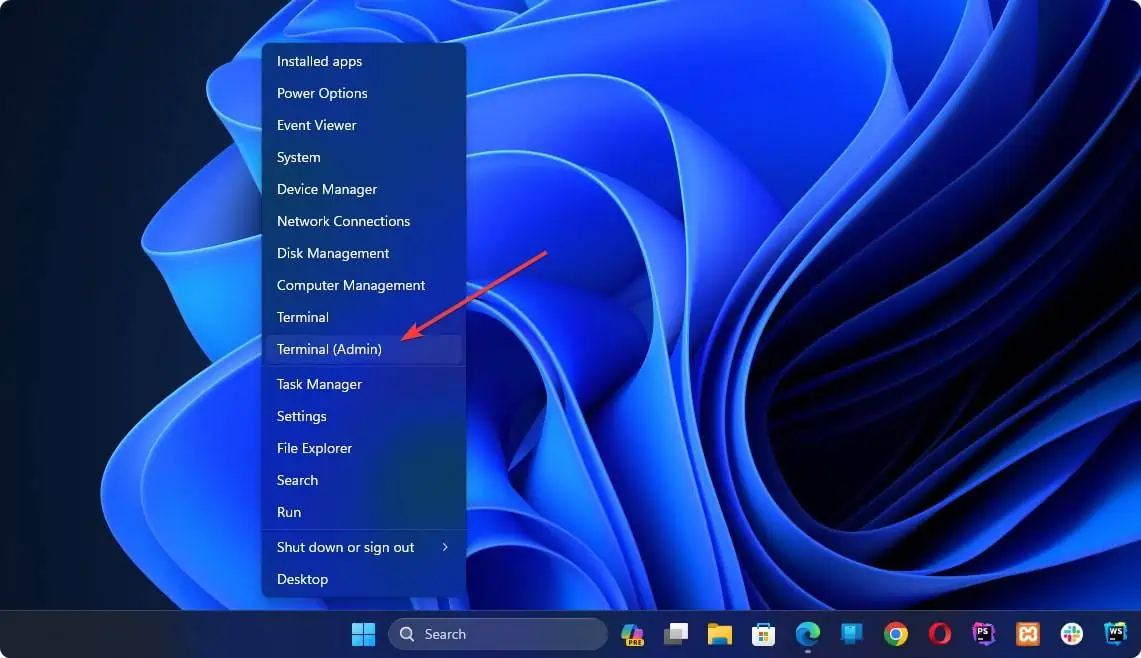
- Then, type the following command to see all updates and press Enter:
wmic qfe list brief /format:table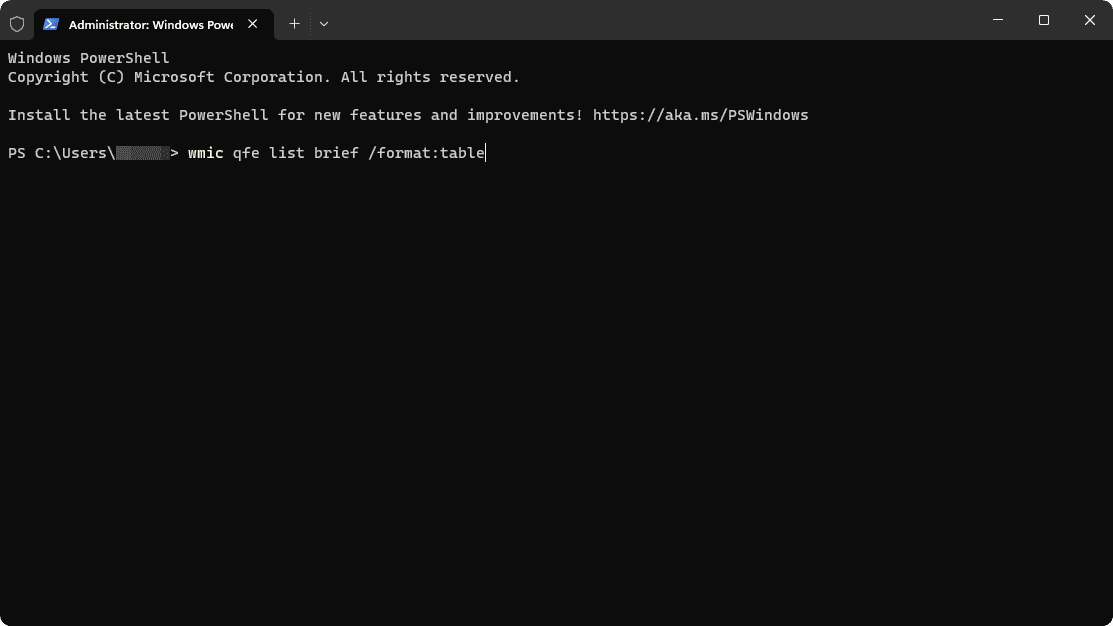
- After executing this command, a screen will appear with all the installed Windows 11 updates.
- Search for the updates you want to uninstall.
- Type the following command and hit Enter:
wusa /uninstall /kb:<KB number> - Replace <KB number> with the KB number of the update you want to uninstall.
- For example, to uninstall the KB5005635 update, you would type the following command and press Enter:
wusa /uninstall /kb:5005635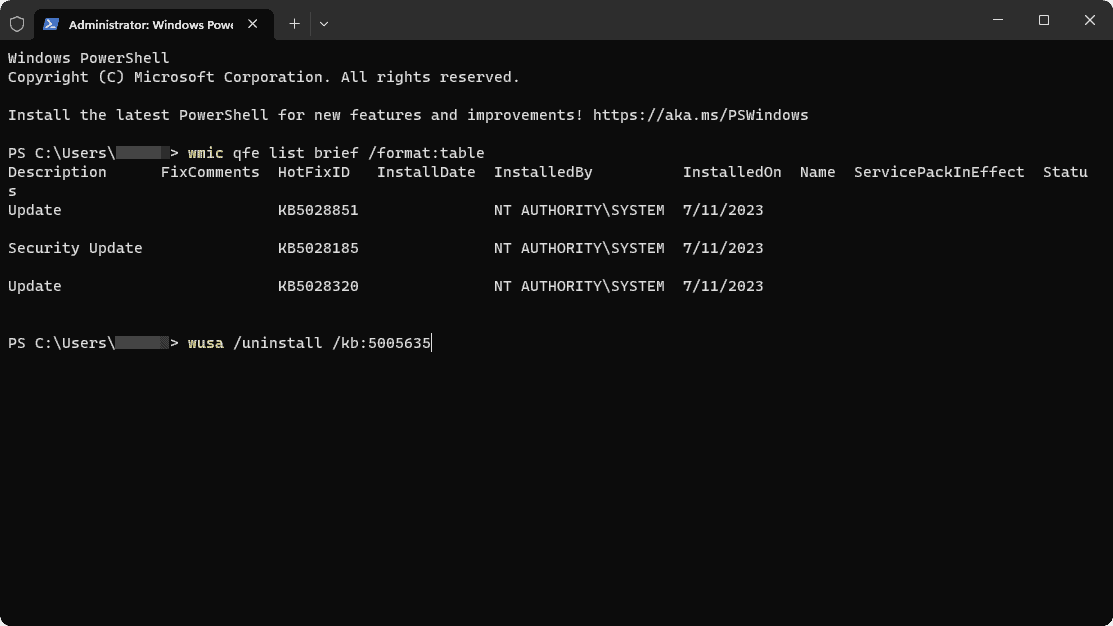
Following these steps will make the uninstallation process successful.
Note: You must have to know the KB number of the update you want to uninstall to imply this method.
What will happen if you uninstall Windows Update?
There are a few things that might happen if you uninstall the current update on your computer-
- Your PC may lose functionality or features added by the update.
- It will become vulnerable to malware and other attacks.
- If you have to reinstall the update in the future, it could be time-consuming and frustrating.
So, it’s recommended not to uninstall updates because they are designed to improve the performance and security of your PC. That’s why uninstalling them may create security risks.
We hope you can now uninstall Windows update by yourself. All you have to do is follow one of the methods mentioned above that is convenient for you.




