Do you need to reset or repair Catroot2 folder on Windows 11? Don't worry. This guide will help.
If you are facing Windows Update errors or failed updates, one underlying cause can be corruption in the catroot2 folder. This folder stores crucial Windows Update files and signatures. . It plays an essential role during the Windows Update process by verifying and installing updates correctly
When it becomes damaged, updates might not install correctly or may keep failing. Fortunately, you can reset the catroot2 folder without risking your data.
When Should You Reset the Catroot2 Folder?
You should consider resetting the Catroot2 folder if you face issues like:
- Windows Update errors with codes such as 0x80070424 or 0x80073712.
- Updates getting stuck at a certain percentage.
- Failure to install cumulative or security updates.
How to Reset the Catroot2 Folder in Windows 11 or 10
In this guide, you'll learn how to safely reset the catroot2 folder to resolve Windows Update problems. You'll also find recommended best practices and helpful keyboard shortcuts to make the process easier.
1. Prepare Your System
1.1 Save Your Work
- Before making system changes, save any open documents and close all applications.
1.2 Open an Elevated Command Prompt
- Press Win + X and type cmd.
- Click on Terminal (Admin) to open it as an administrator.

Now, follow the next step.
2. Stop Windows Update Services
To reset the catroot2 folder, you must first stop related Windows services.
- In the elevated Command Prompt, type each command below and press Enter after each:
net stop cryptsvc
net stop bits
net stop wuauserv
net stop msiserver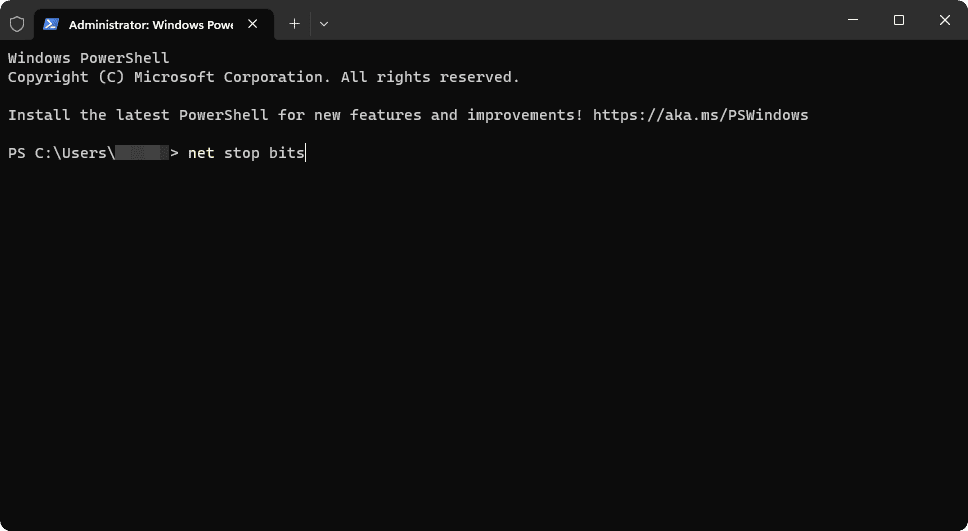
Now, go ahead and follow the thir step.
3. Rename the Catroot2 Folder
Renaming the folder is safer than deleting it; Windows will recreate it automatically.
- Type the following command and press Enter:
ren C:\Windows\System32\catroot2 catroot2.old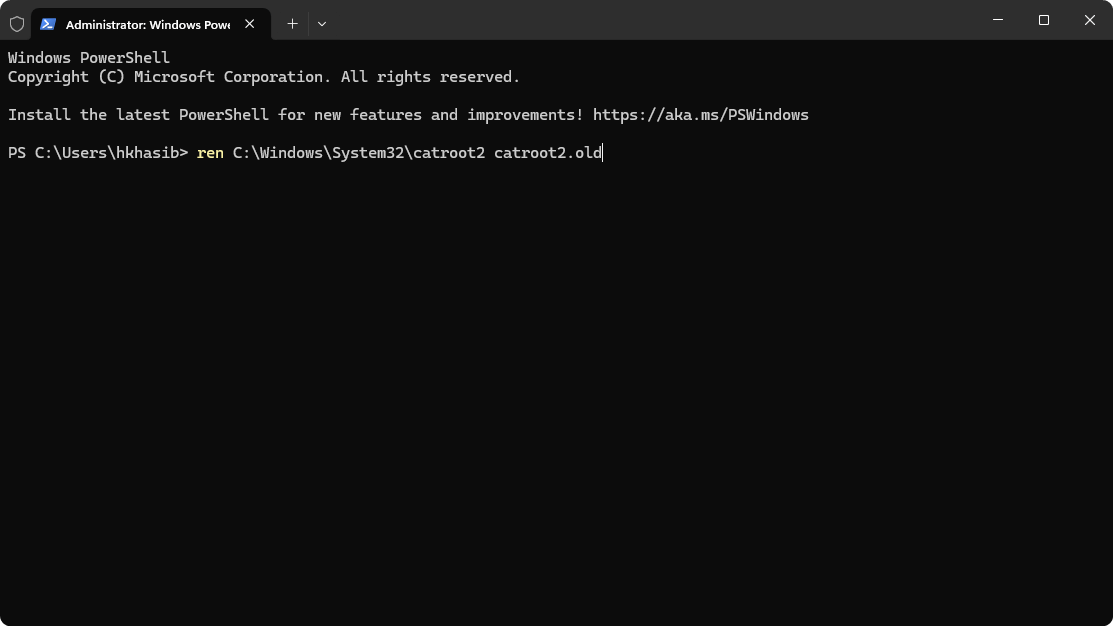
- If you receive an 'Access Denied' message, ensure all update services are stopped and retry.
4. Restart Windows Update Services
- Type the following commands, pressing Enter after each to restart the stopped services:
net start cryptsvc
net start bits
net start wuauserv
net start msiserver
5. Restart Your Computer
- Press Ctrl + Alt + Del and choose Restart, or click the Start menu, then Power, then Restart.
- After rebooting, Windows Update should function normally.
Best Practices & Tips
- Back up your important files before making system-level changes.
- Run Windows Update Troubleshooter if updates still fail after resetting catroot2.
- If problems persist, consider running the System File Checker with sfc /scannow in Command Prompt.
- Resetting catroot2 does not remove your updates; it only fixes potential corruption.
- Perform these steps using an administrator account for full access to system folders and services.
What’s the Difference Between Catroot and Catroot2?
While both are related to the Windows Update process, Catroot2 specifically handles the storage of update package signatures. Catroot is used for general cryptographic services.
Now you know how to reset the catroot2 folder in Windows. This method resolves most issues caused by corrupted update components and helps maintain your system’s health and performance.




