Are you facing issues with your Windows 11 PC and need to troubleshoot without any interference from third-party software? Safe Mode is the go-to solution! Boot into Safe Mode on Windows 11 allows you to start your computer with essential drivers and minimal services, making diagnosing and resolving problems easier.
In this article, we will discuss what is disabled and simple methods to boot into this mode on your Windows 11 also provide you with some tips.
What is disabled in Safe Mode?
Safe Mode disables all unnecessary startup programs. It provides a minimalistic environment, allowing you to troubleshoot and diagnose issues without interference from additional software.
Here is a short list of what is turned off in Safe Mode:
- Third-party apps: All third-party apps are disabled in this mode, which means that they cannot start or run. This can be helpful if you're having problems with a specific app, as you can disable it to see if that resolves the issue.
- Non-essential drivers: Some non-essential drivers are also disabled in this mode. This can help to prevent problems caused by incompatible or corrupt drivers.
- Background services: Some background services are also disabled in this mode. This can help to free up system resources and improve performance.
In general, this mode only loads the essential drivers and services that are required to start Windows. This allows you to troubleshoot your computer without being affected by third-party apps or non-essential drivers.
How do I start Windows 11 in Safe Mode?
Starting Windows 10 or 11 in Safe Mode can be achieved using several methods. Here's how to do it:
1. Using the Shift key:
You can enter this mode by holding the Shift key during restart. To do this, follow these steps:
- Click on the Start button or press the Win key.
- Select the Power icon.
- While holding down the Shift key on your keyboard, click Restart.
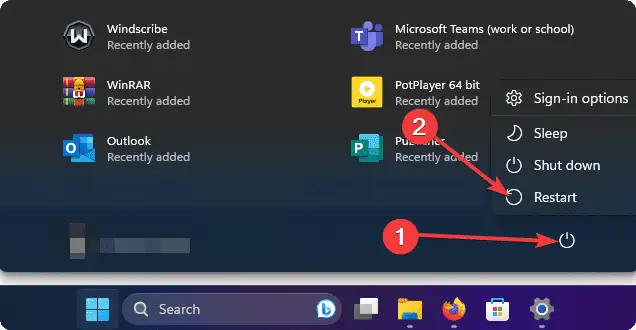
- Your computer will reboot, and you will see the Choose an Option screen.
- Select Troubleshoot from the options.
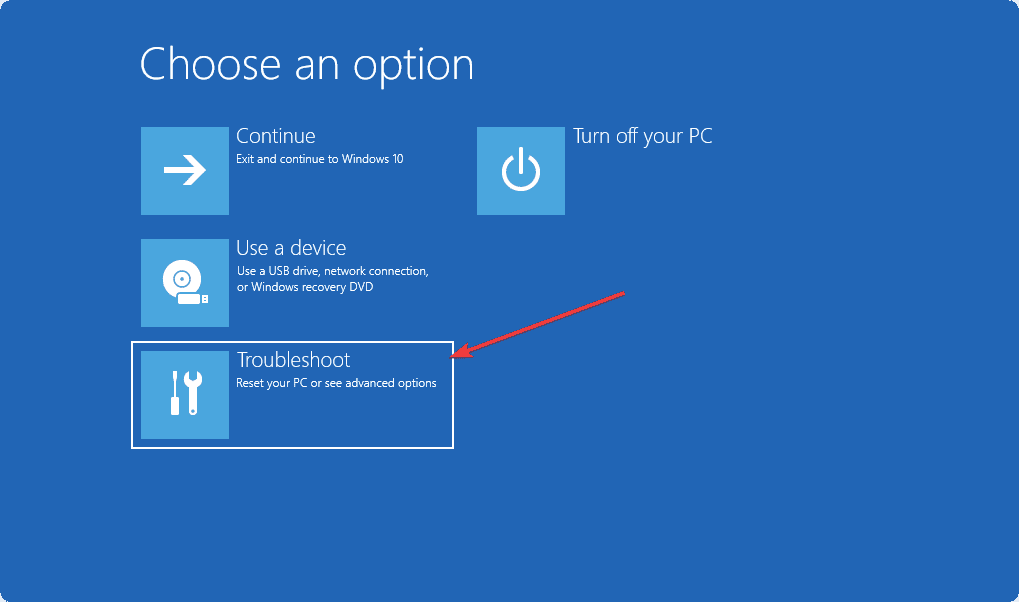
- Choose Advanced options and then Startup Settings.
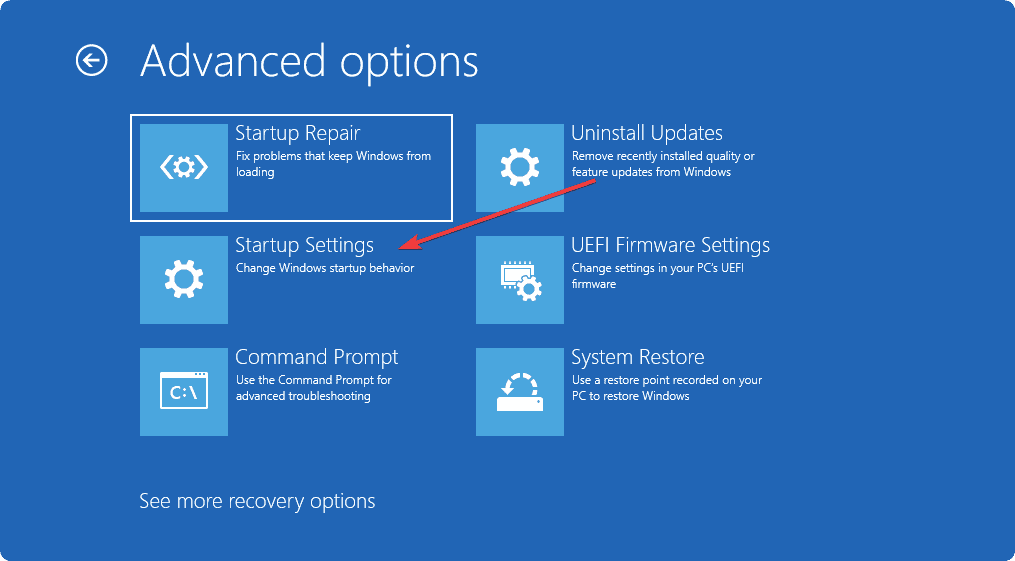
- Click Restart again.
- On the Startup Settings screen, press the 4 key or F4 to start Windows 11 in Safe Mode.
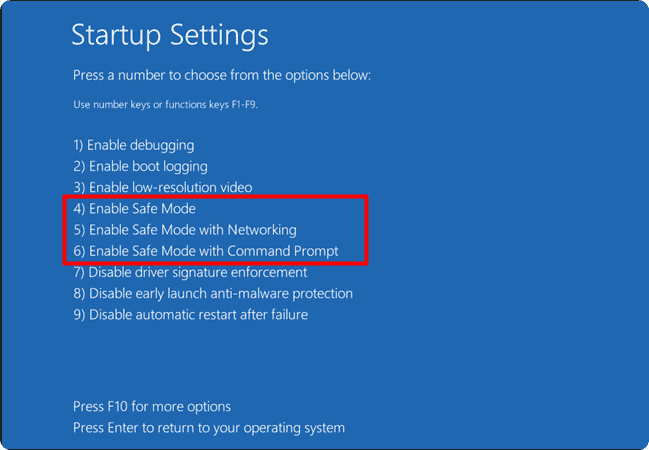
2. Using System Configuration (msconfig):
To access this mode through System Configuration, follow these steps:
- Press the Win + R key to open the Run dialog box.
- Type the following command and press Enter:
msconfig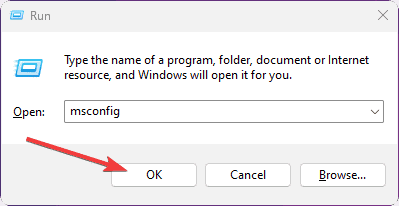
- In the System Configuration window, go to the Boot tab.
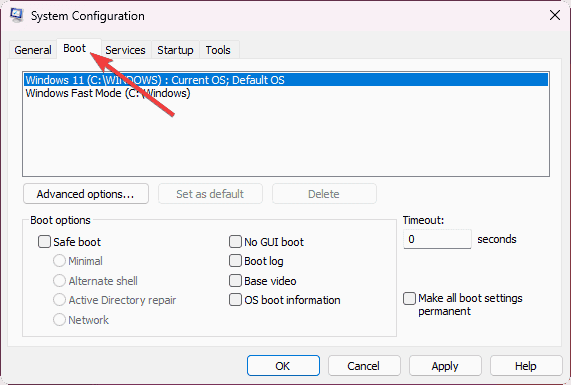
- Under the Boot options section, check the Safe boot box.
- Then, select Minimal for regular Safe Mode or Alternate shell for this mode with Command Prompt.
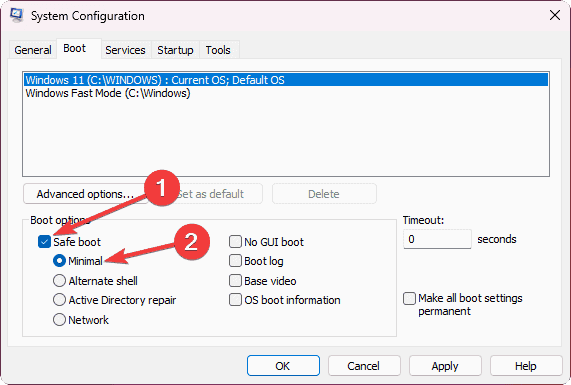
- Click Apply and then OK.
- You will be prompted to restart your computer to enter this mode.
3. Using Windows Settings:
For Windows 11, use the Settings app to start in Safe Mode. Here’s how:
- Press the Win + I key to open the Settings App.
- Then, navigate to System > Recovery.
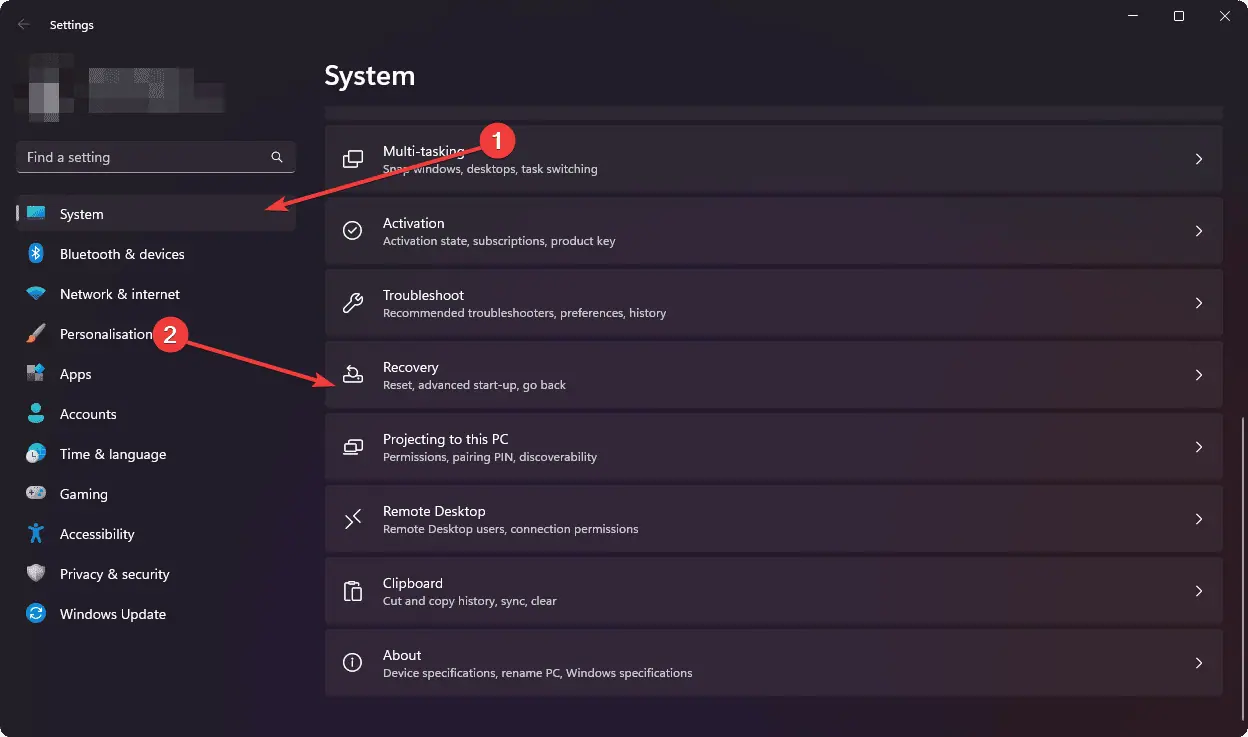
- Under Advanced startup, click on Restart now.
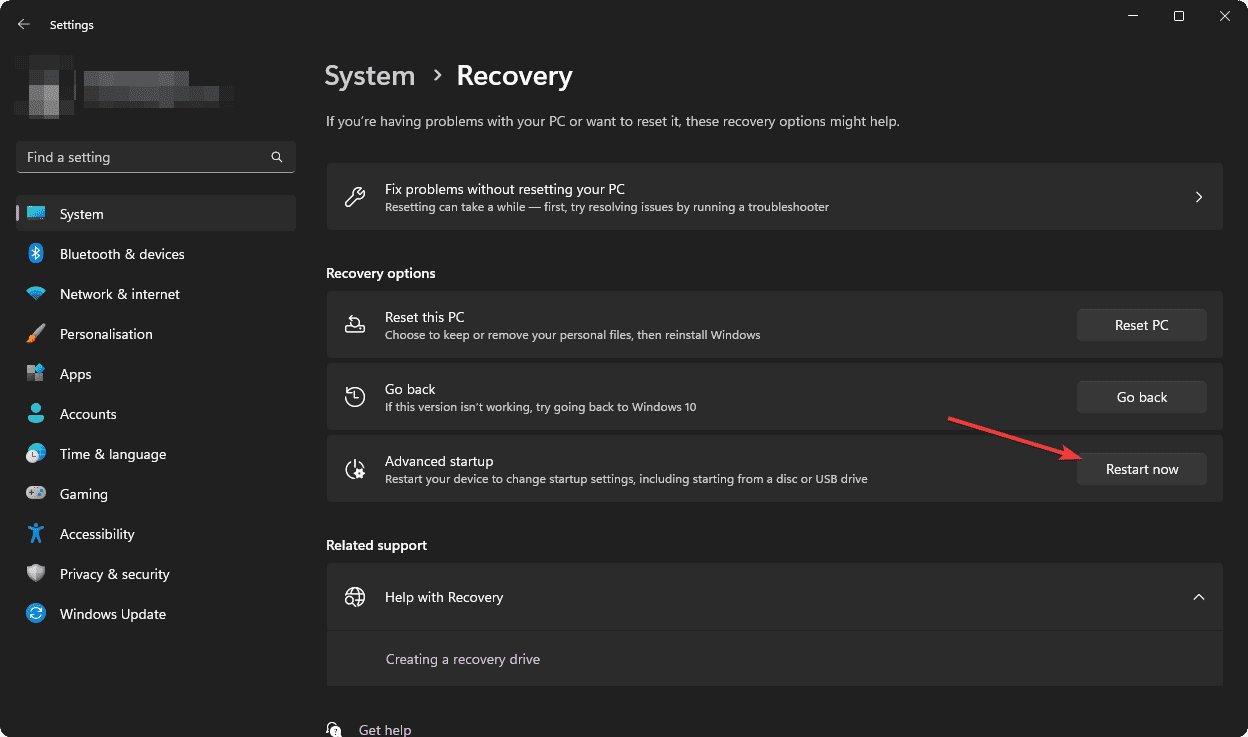
- Your computer will restart, and you will see the Choose an Option screen.
- Select Troubleshoot from the options.
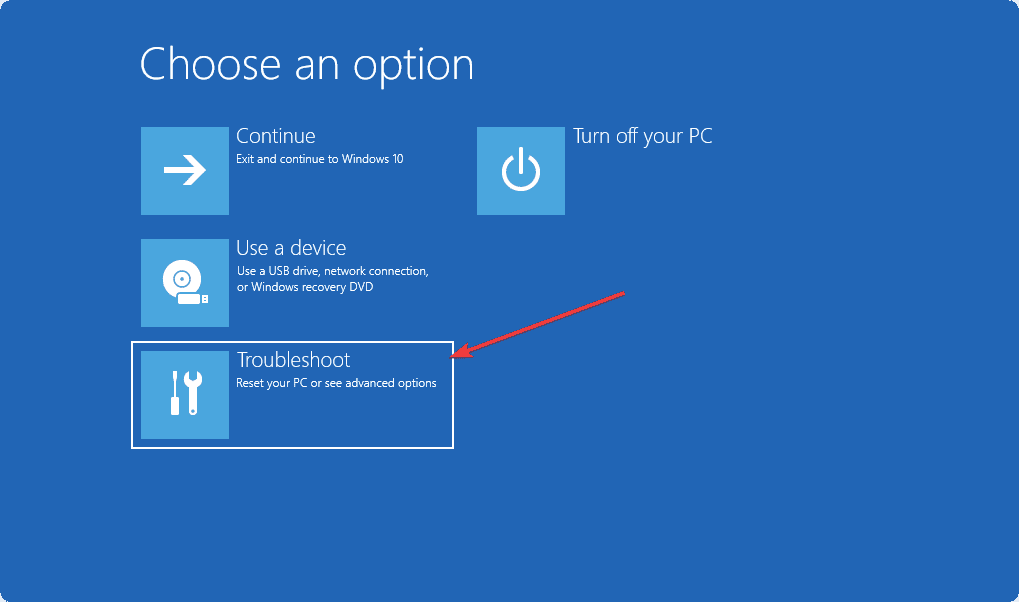
- Choose Advanced options and then Startup Settings.
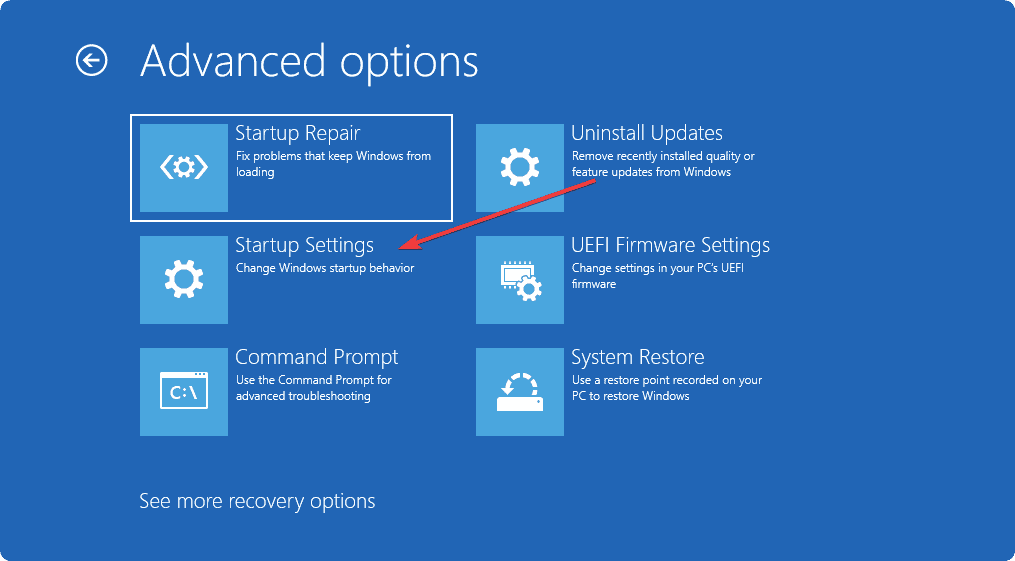
- Click Restart again.
- On the Startup Settings screen, press the 4 key or F4 to start Windows 11 in this mode.
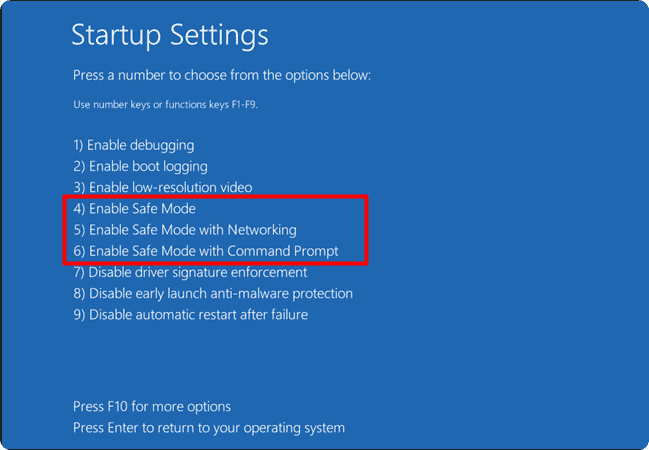
4. Booting from a Windows Installation Media:
If you can’t access your Windows, you can start Windows 11 Safe mode from BIOS using Installation Media. Here’s how:
- Insert the Windows installation media (USB/DVD) and restart your PC.
- Boot from the installation media (you may need to change the boot order in BIOS/UEFI settings).
- When the Windows Setup screen appears, select your language and other preferences, and click Next.
- Then, click on Repair your computer at the bottom left.
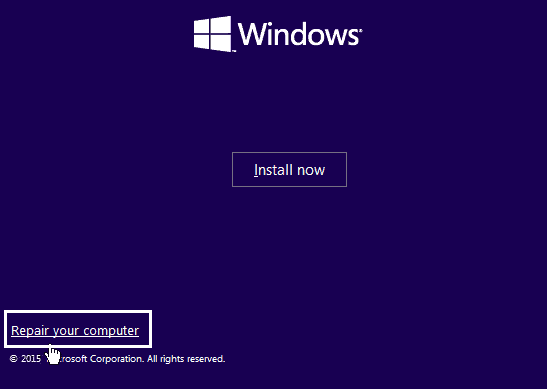
- Go to Troubleshoot, then Advanced options, and finally, Startup Settings.
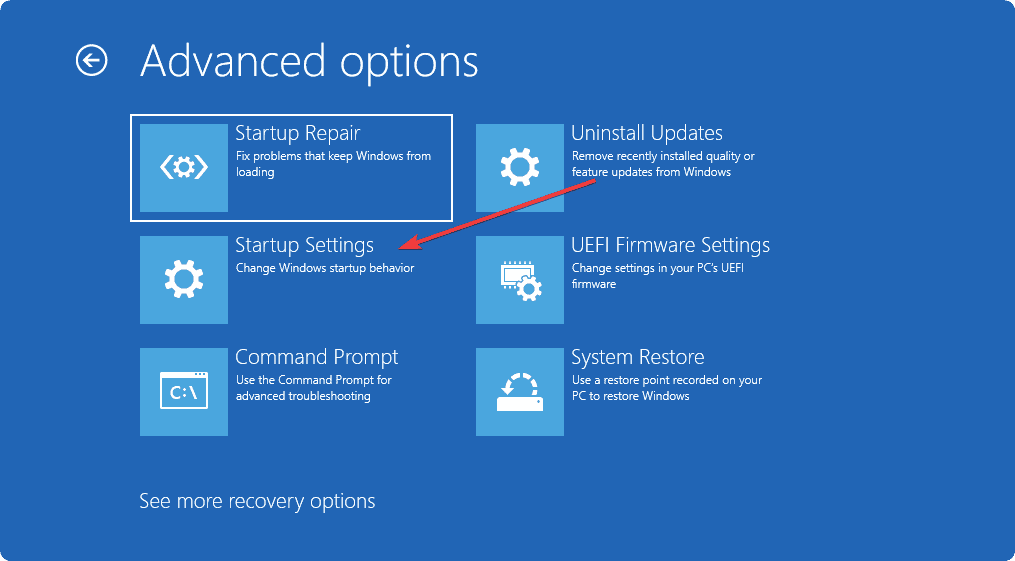
- Click Restart and press the 4 key or F4 to start Windows 11 in this mode.
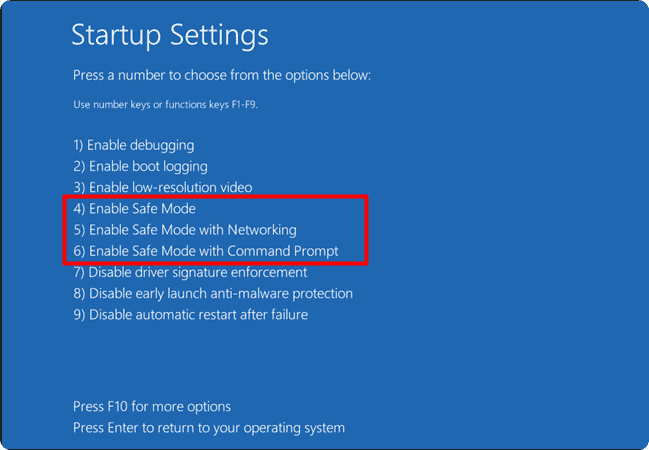
Once in Safe Mode, you can troubleshoot and resolve issues without interference from third-party software or drivers.
Additional Tips about Safe Mode:
- You can still access the internet in this mode, but you may need to use a different browser.
- You cannot install or uninstall apps in this mode.
- You cannot make changes to system settings in this mode.
To exit Safe Mode and resume regular operation, simply restart your computer normally.
Is safe mode good for virus?
Yes, Safe Mode can be helpful for dealing with viruses as it starts Windows with minimal services and drivers, making it harder for viruses to operate, thus helping in virus removal. However, using dedicated antivirus software is still recommended for complete virus removal.
We hope this article has helped you learn how to boot into safe mode on Windows 11. This mode disables non-essential startup items and many more. This streamlined environment helps users troubleshoot and fix issues without interference from unnecessary software, making it a valuable tool for diagnosing and resolving problems on Windows systems.




