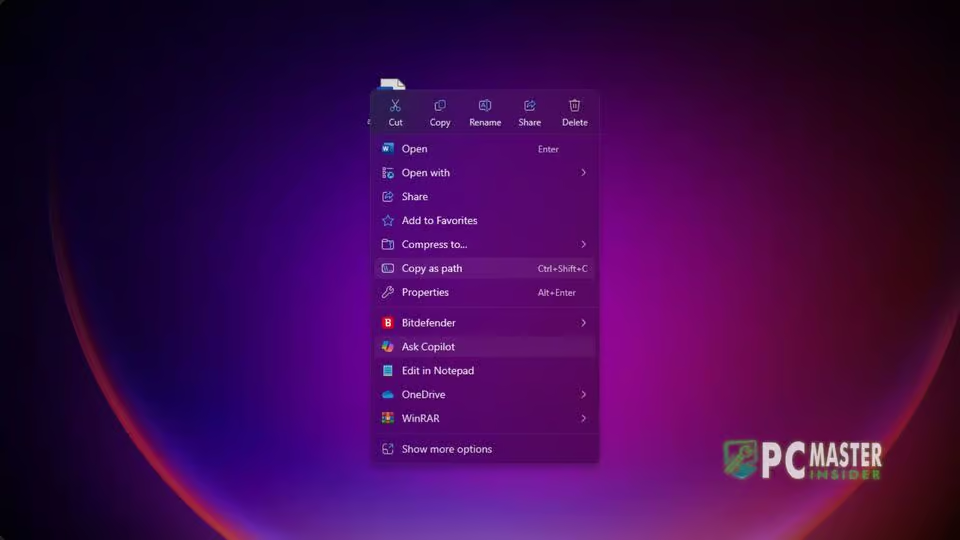Looking to remove the Ask Copilot option from the Windows 11 File Explorer context menu? This quick guide will show you exactly how to disable it without messing up other system functionalities.
Microsoft has introduced Ask Copilot AI integration directly into Windows 11 File Explorer.. The feature might feel intrusive or unnecessary for many users, specially on the context menu. If you prefer a cleaner right-click experience, removing this option is a smart move.
Why Should You Disable Ask Copilot from Windows 11 File Explorer?
The feature often clutters the right-click menu and may trigger AI prompts you don’t need. Disabling it can easy your workflow and keep things tidy. Else, you may get the following benefits:
- Reduces unnecessary context menu items
- Prevents accidental AI activations
- Keeps your system performance optimal
If the above reasons, convince you or you have already determined, follow the next part of this article.
Steps to Disable Ask Copilot in Windows 11 File Explorer Context Menu
There are multiple ways to achieve this, depending on how comfortable you are with system tweaks, you can folow the right methods from below:
1. Uninstall Microsoft Copilot App (Easiest way)
The first and most efficient way to remove Ask Copilot option is removing the main app behind it. Microsoft Now, finally let's you uninstall Copilot easily. To do it, follow these steps:
- First of all, press Win + I to open Windows 11's Settings.
- Go to Apps and then click on Installed apps.
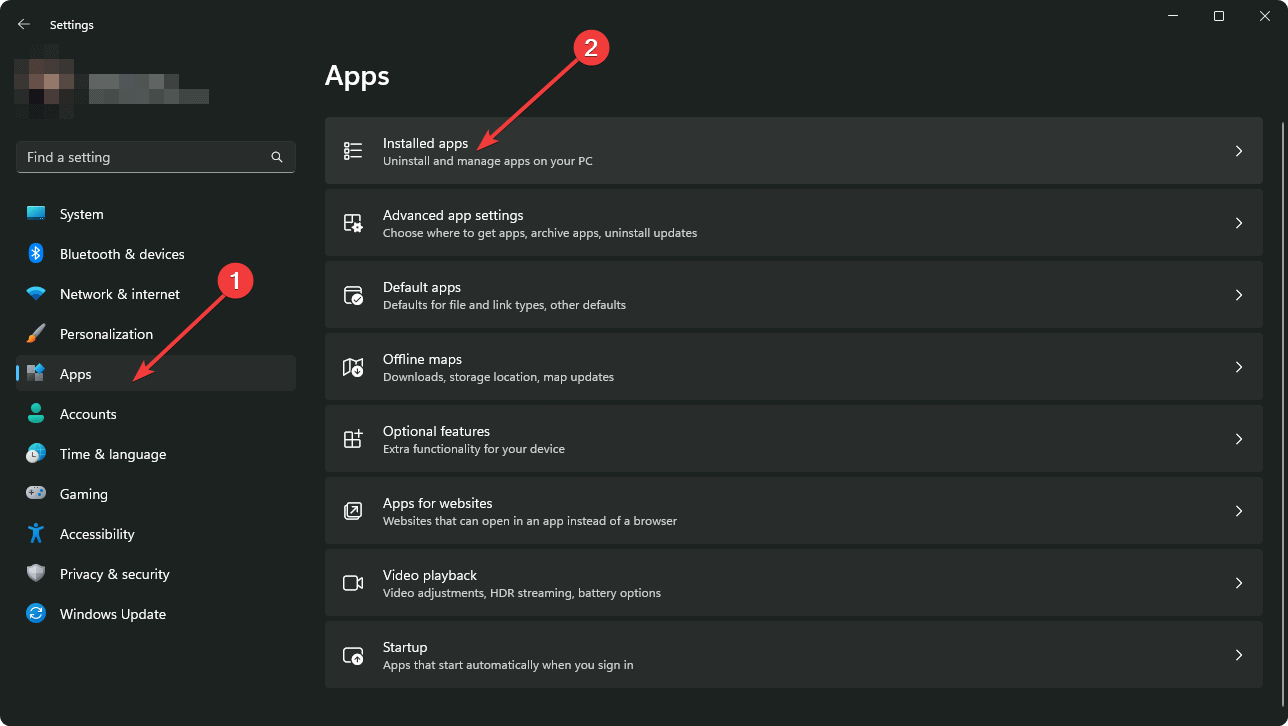
- Search for the Copilot, right click on it and then, choose Uninstall.
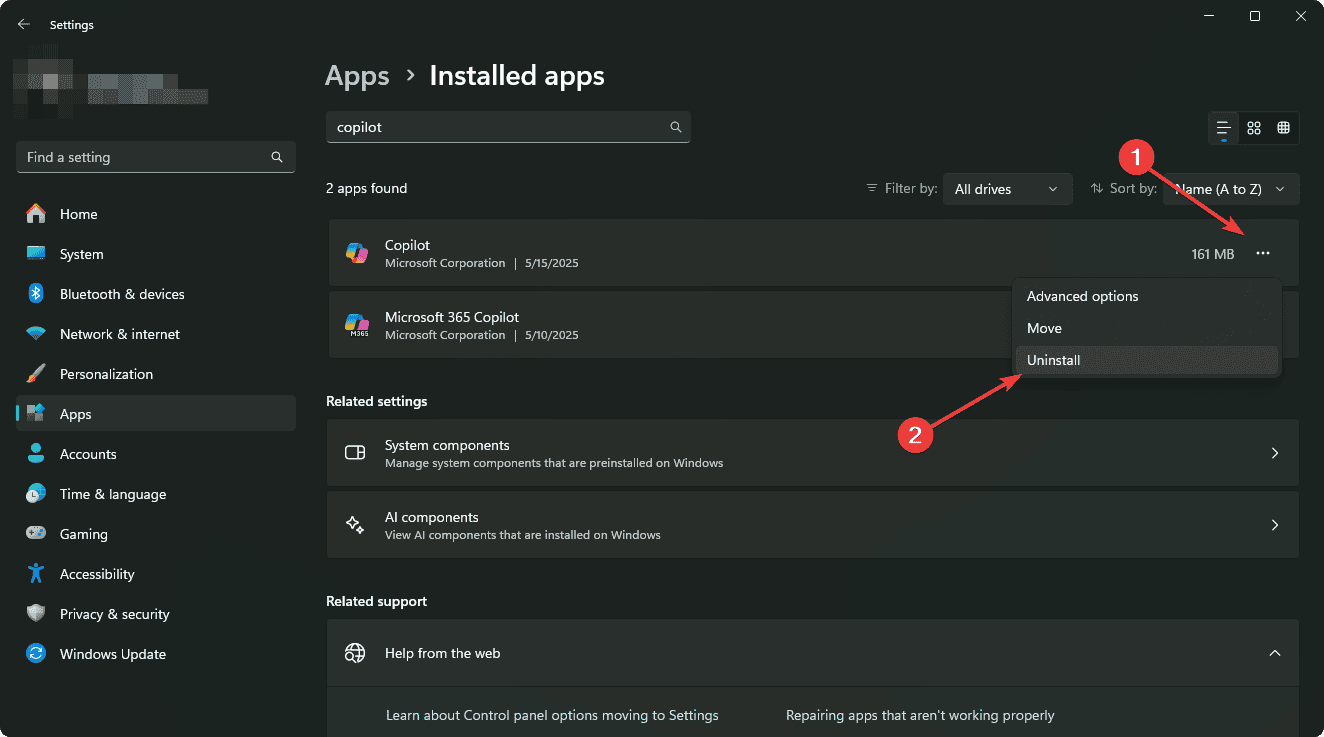
Now, verify if it has removed the unwanted option from Explorer's context menu or not.
2. Using Group Policy Editor
For a bit more technical users and the ones who want to use Copilot chat in the app but don't want the integration, this method is for them. The Group Policy editor is a great option to get rid of the Ask Copilot from Windows completely. Here are the steps to follow:
- Press Win + R, type the following thing and hit Enter.
gpedit.msc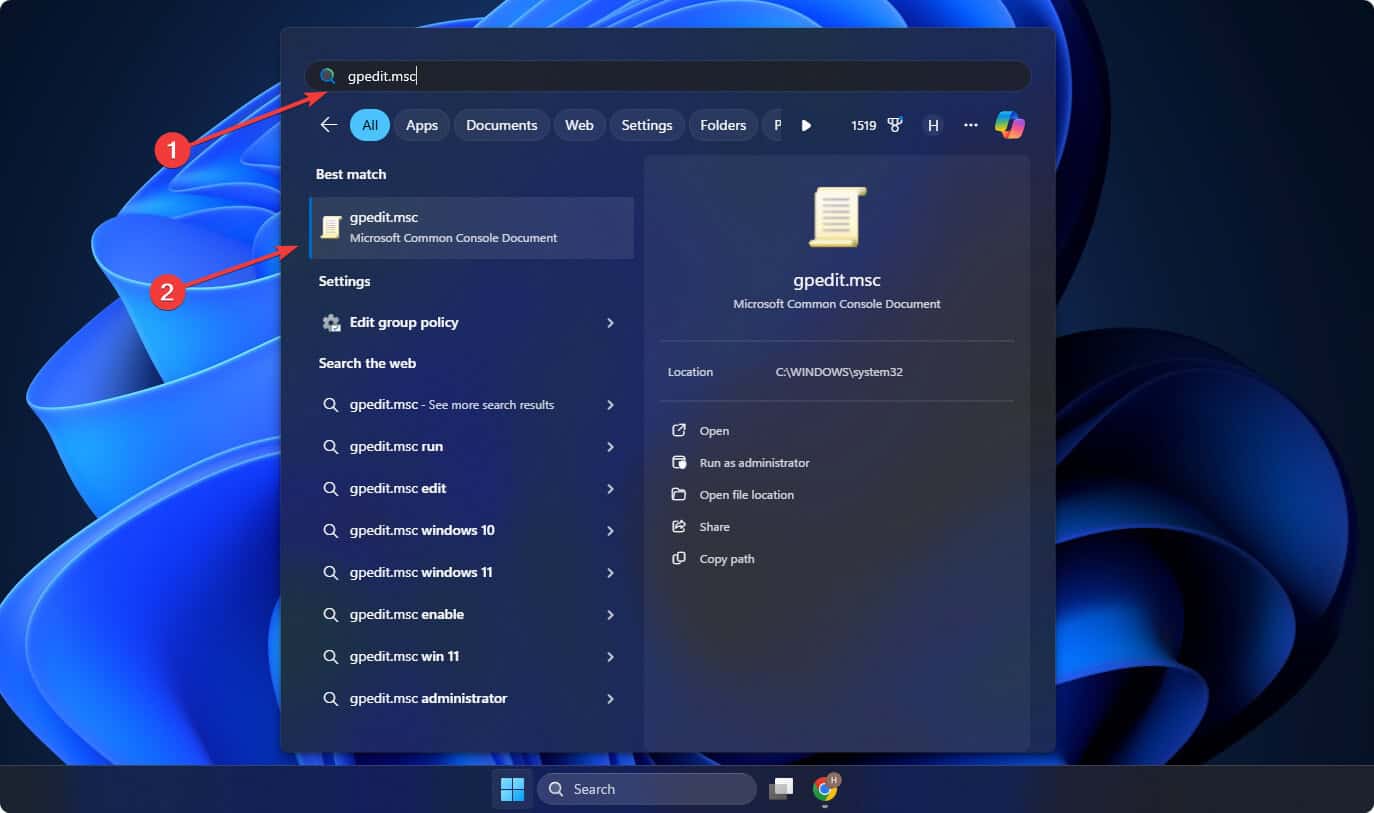
- Navigate to User Configuration > Administrative Templates > Windows Components > Windows Copilot.
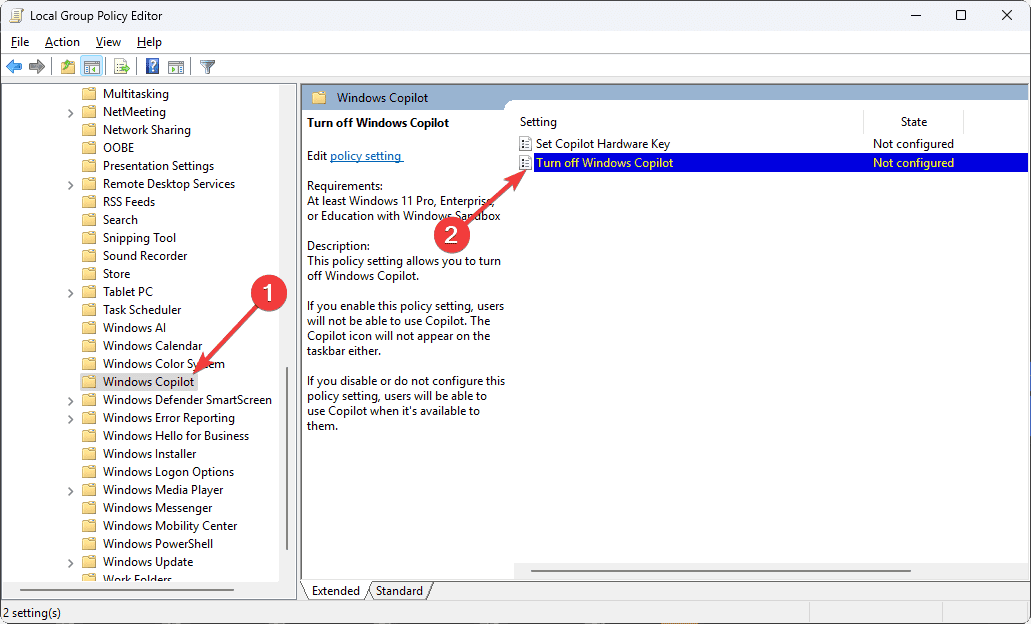
- Double-click on Turn off Windows Copilot.
- Mark Enabled and click OK.
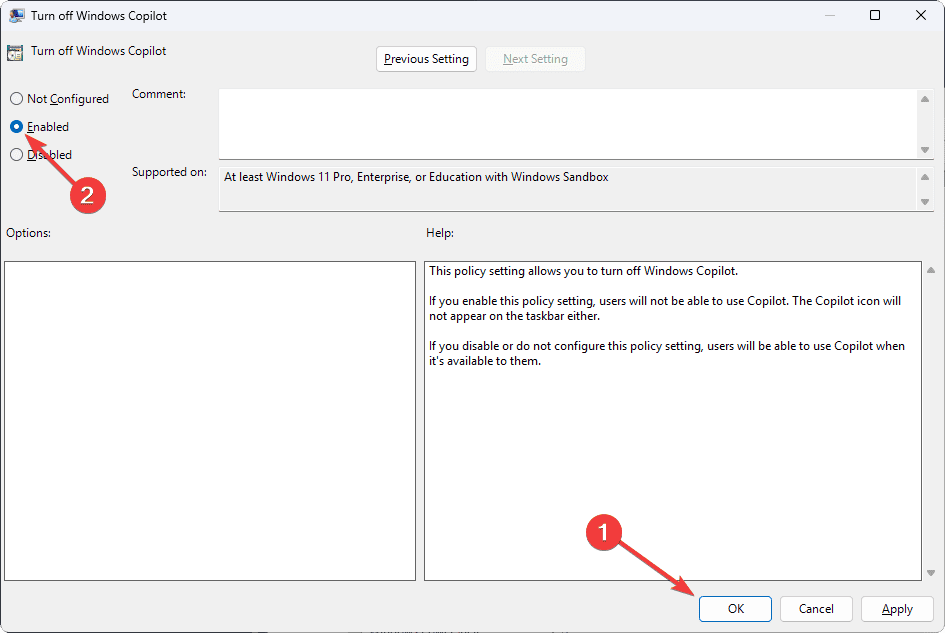
- Restart your PC to apply the changes.
Unfortunately, Windows 11 Home users may not be able to try the Group Policy method. For them, we have another one. See next.
2. Using Windows Registry Editor
Modifying the registry can be risky, but a great alternative to the Group Policy Editor for Windows 11 Home users. Before getting started, carefully back up your registry first. Then, follow these steps to turn of the Copilot integration:
- Press Win + R on the keyboard, type the following command and hit Enter.
regedit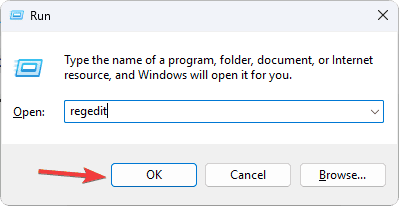
- Navigate to the following location:
HKEY_CURRENT_USER\Software\Policies\Microsoft\Windows - Right-click on Windows, select New > Key, and name it WindowsCopilot.
- Inside the new key, right-click and choose New > DWORD (32-bit) Value.
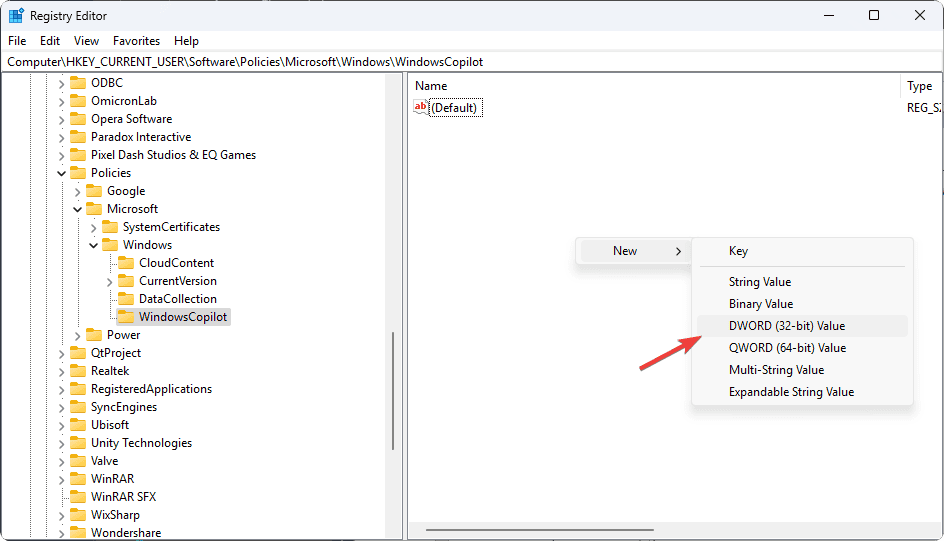
- Name it TurnOffWindowsCopilot and double-click on it.
- Now set its value to 1 and click on OK.
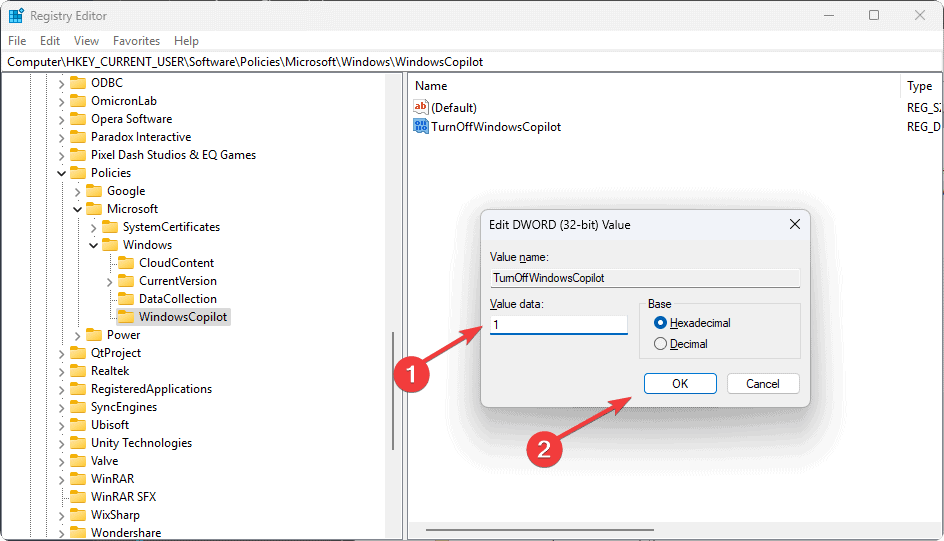
- Close the Registry Editor and restart your computer.
Now, verify and see if the Ask Copilot action option is still there or not.
Important Notes
- The Group Policy method is available only on Pro and Enterprise editions.
- For Home users, the Registry method is the best alternative.
- Always back up critical data before making system changes.
Frequently Asked Questions (FAQ)
How do I remove Ask Copilot without affecting other AI features?
Disabling Ask Copilot from the File Explorer context menu does not affect other AI functionalities in Windows 11. You can continue using Copilot in other apps if needed.
Is it safe to disable Ask Copilot from Windows 11?
Yes, it is completely safe. This action only removes the shortcut from the context menu and does not uninstall or corrupt any system files.
Can I bring back the Ask Copilot option later?
Absolutely. You can reverse the changes by setting the Group Policy or Registry values back to their defaults.
Does disabling Ask Copilot improve system performance?
While the impact is minor, removing unnecessary context menu options can slightly improve File Explorer responsiveness and declutter your workspace.
By following the methods outlined above, you can successfully remove unnecessary AI actions from context menu and have better worry free computing experience.
Whether you choose the Group Policy Editor or Registry tweaks, the process is simple and reversible. Enjoy a cleaner experience by disabling the Ask Copilot option from the Windows 11 File Explorer context menu.